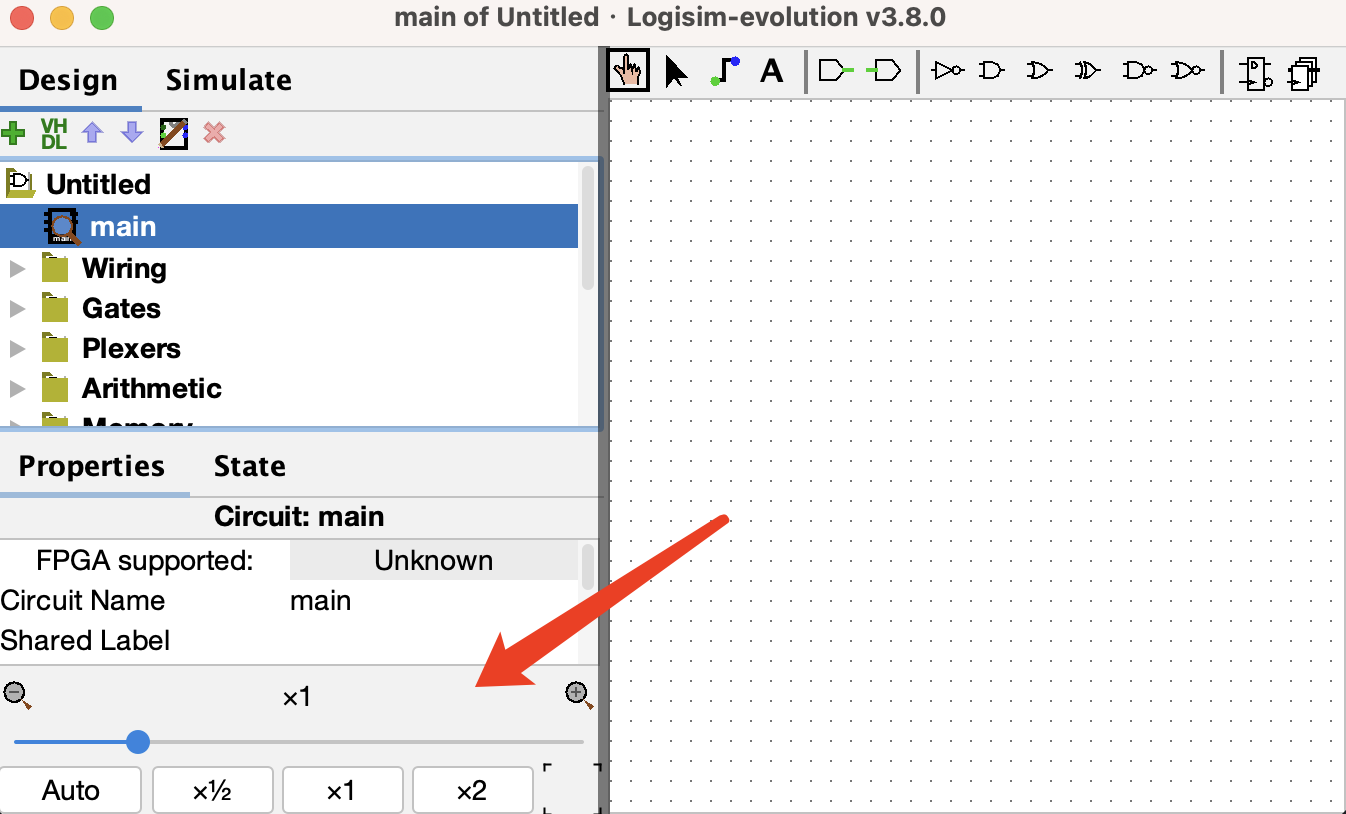
Download the files for Lab 5 first.
Something you must know before you start:.jar file we have provided (Version 3.8.0) to avoid compatibility issues. Windows, Ubuntu and macOS systems can all run it.Command/Control + S shortcut key allows for quick saving..jar file with the left mouse button. If you launched Logisim from the command line, please keep the terminal open while it is running, otherwise the program will immediately exit.
$ java -jar logisim-evolution.jarIn this part of the lab, we will create an
AND gate circuit to help us get started quickly. Please pay attention to the zoom and grid functions located at the bottom left corner of the program, which will facilitate your wiring process during larger circuit designs.
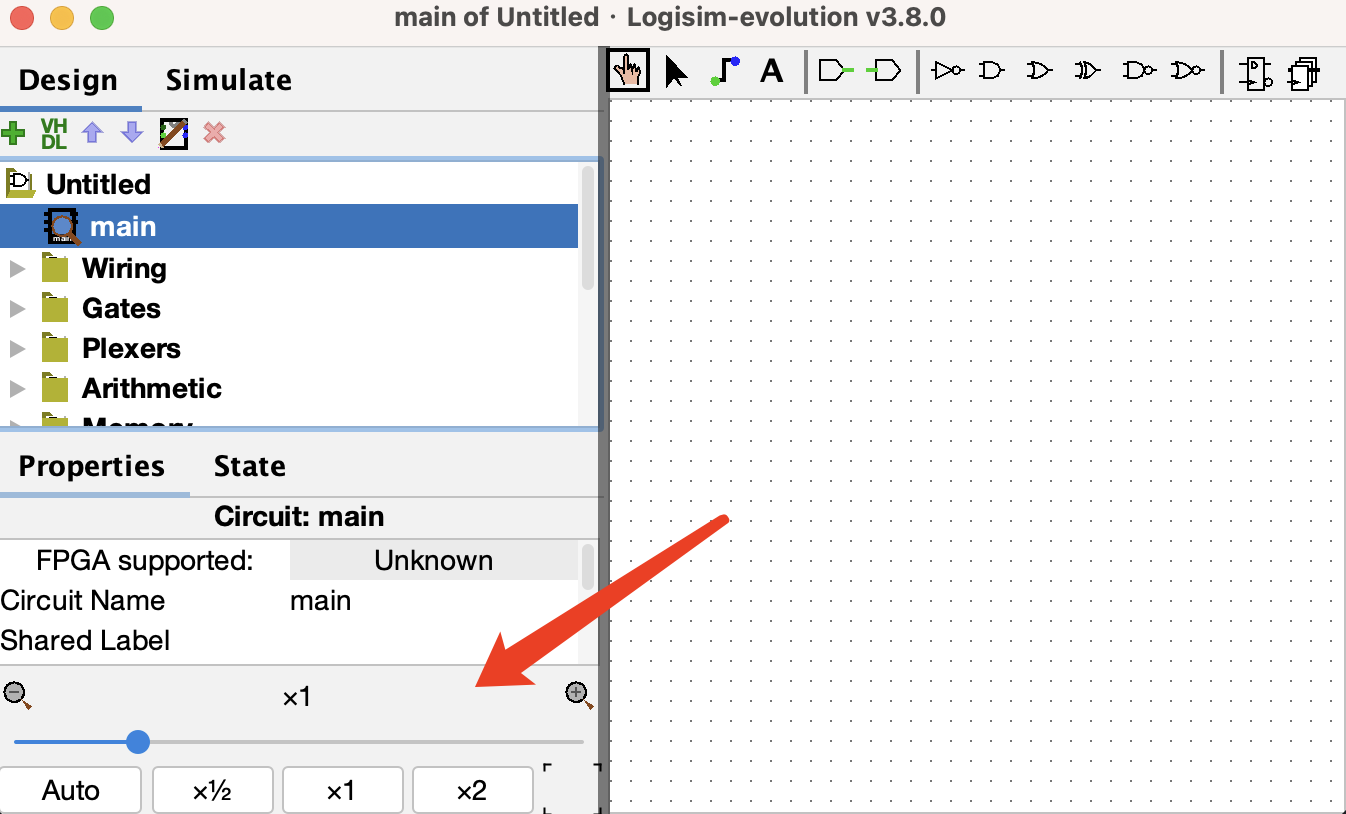
 Start by clicking the
Start by clicking the AND gate button. It will show a semi-transparent AND gate that follows your mouse pointer as you move it. Click once within the main schematic window to place an AND gate.
 Click the
Click the Input Pin button. Now, place two input pins somewhere to the left of your AND gate.
 Click the
Click the Output Pin button. Then place an output pin somewhere to the right of your AND gate. Your schematic should look something like the following figure:
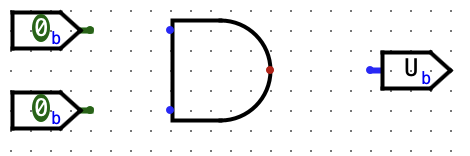
 Click the
Click the Select tool button. Click and drag to connect the input pins to the left side of the AND gate. This will take several steps, as you can only draw vertical and horizontal wires. Just draw a wire horizontally, release the mouse button, then click and drag starting from the end of the wire to continue vertically. You can attach the wire to any pin on the AND gate on the left side. Repeat the same procedure to connect the output of the AND Gate (right side) to the output pin. Double-click these three pins to name them labels. After completing these steps your schematic should look roughly like this:
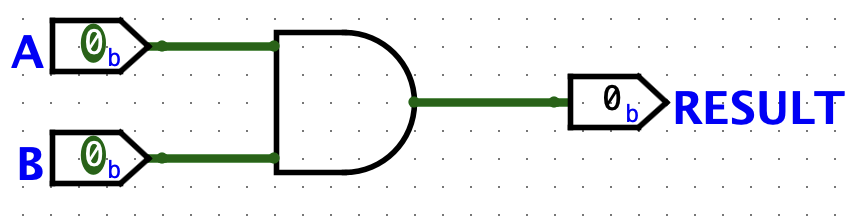
 Click the
Click the Poke tool and try clicking on the input pins in your schematic. Observe what happens. Does this match with what you think an AND Gate should do? Note that poking the wires themselves tells you the current value on that wire; this will be very useful later when you build more complex circuits.
ex1.circ. Click Simulate -> Test Vector... and load vector selecting the testvector_ex1.txt file from the lab5_starter folder. If everything goes well, you should see that all four test vectors passed.
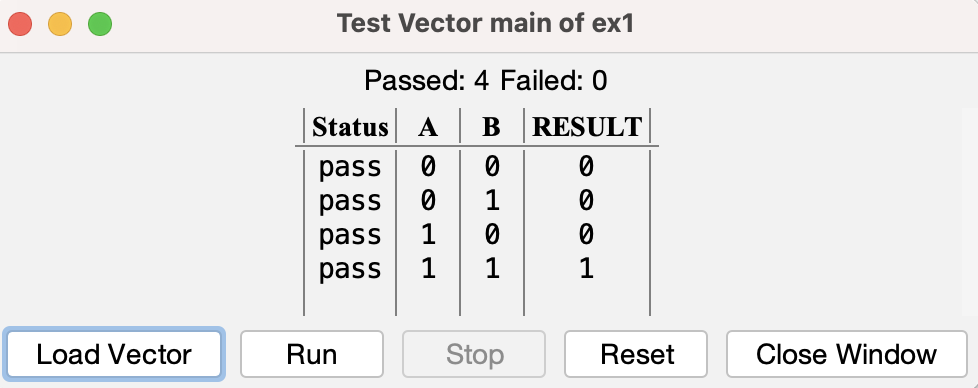
Let's implement a circuit that increments a value ad infinitum. The difference between this circuit and the circuits you've built for lab so far is that it will store this value in the state of a register.
The following steps will show you how to add registers to your circuit. Complete the steps and show the final circuit to your TA (remember to save!):
Open up the Exercise 2 schematic (File -> Open -> ex2.circ) and go to the empty AddMachine circuit.
Select the Adder subcircuit from the Arithmetic library and place the Adder into your AddMachine subcircuit.
Select the register from the Memory folder and place one register into your subcircuit. Below is an image diagraming the parts of a register.
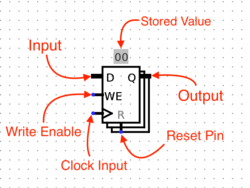
Connect a clock to your register. You can find the clock circuit element in the Wiring folder in the circuit browser.
Adder to the input of the register, and the output of the register to the input of the Adder.
Adder with the Selection tool, you will notice that there is a Data Bit Width property in the bottom left field of the window. This value determines the number of bits each input and output the Adder has. Change this field to 8 and the "Incompatible widths" error should be resolved.Wire an 8-bit constant 1 to the second input of the Adder. You can find the Constant circuit element in the Wiring library.
Connect the two output pins to your circuit so that you may monitor what comes out of the Adder and the register. The output of the Adder should be connected to ADD_OUT and the output of the register to REG_OUT.
Select the Comparator subcircuit from the Arithmetic library and place the Comparator into your AddMachine subcircuit. The first input of the Comparator should be connected to REG_OUT. Wire an 8-bit constant 255 to the second input of the Comparator.
Create an output pin at the right of the Comparator and name its label as halt. Connect the second output of the Comparator to the halt. It is used as a flag indicating the end of the simulation. Thus, by the end, your circuit should look like as follows:
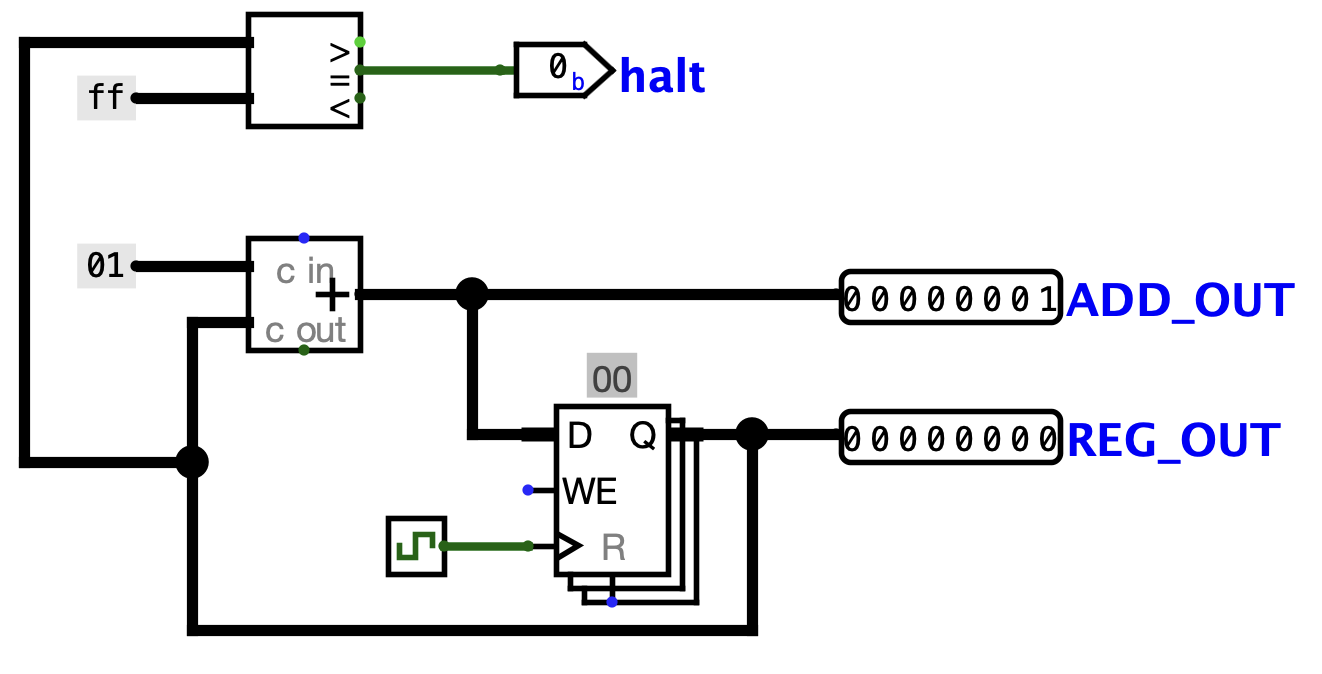
Now start running your circuit by going to Simulate->Ticks Enabled (or Command/Control + K). Your circuit should now be outputting a counter in binary form.
If you want to run your circuit faster, you can change the tick frequency in Simulate->Tick Frequency.
AddMachine circuit to your TA.Here are three Logisim features that should both save you a lot of time and make your circuits look much cleaner.
Splitters allow you to take a multi-bit value and split it up into smaller parts,
or (despite the name) combine multiple values that are one or more bits into a single value.
Here, we split the 4-bit binary number 0111 into 01 and 11,
then recombine it with 10 into the final 6-bit number 100111:
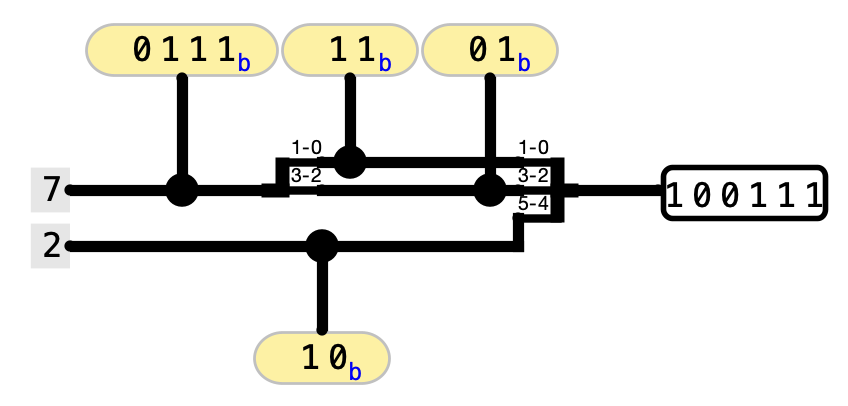
Click on a splitter to get its menu in the sidebar. This menu determine the number of arms on your splitter and how many bits should go on each arm. For the circuit above, the left splitter's menu looks like this:
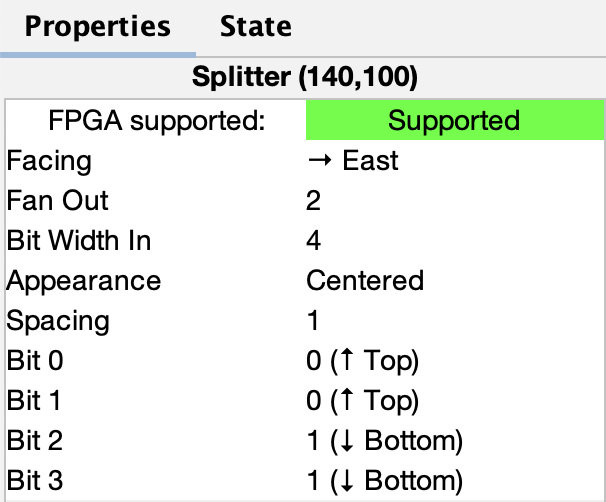
While the right splitter's menu looks like this:
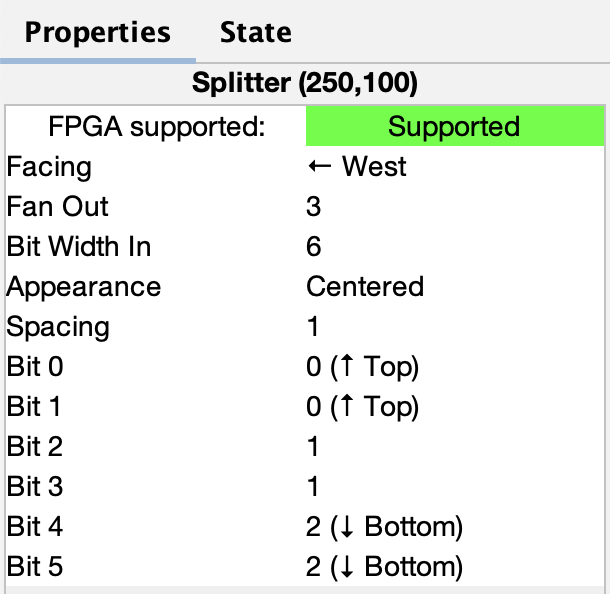
Notice that there's an option called facing.
You can use this to rotate your splitter.
Above, see that the splitter on the right faces West while the splitter on the left faces East.
If you see an error wire that is orange, this means that your bit width in does not match your bit width out. Make sure that if you're connecting two components with a wire, you correctly set the bit width in that component's menu.
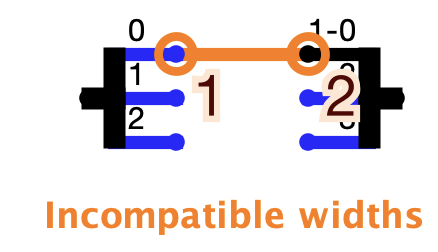
A tunnel allows you draw an "invisible wire" to bind two points together. Tunnels are grouped by case-sensitive labels give to a wire. They are used to connect wires as shown below:
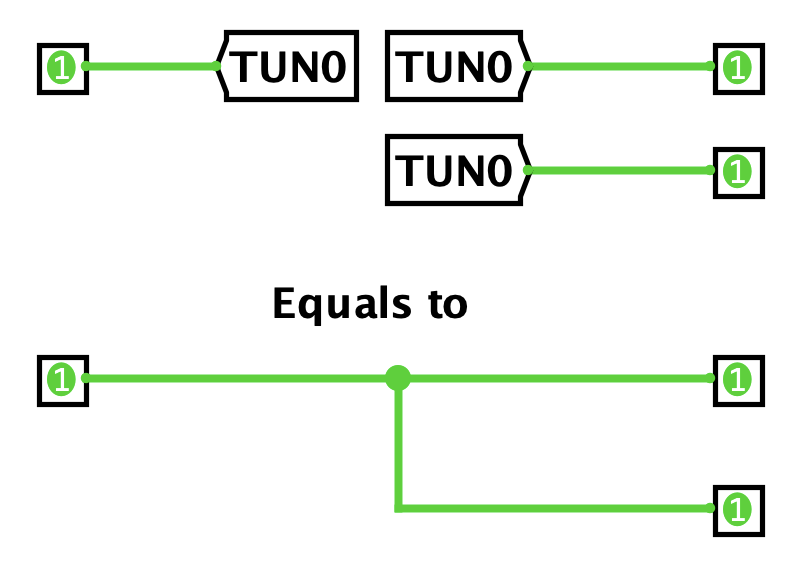
Some care should be taken as to which wires are connected with tunnels to which other wires, such as in this case:
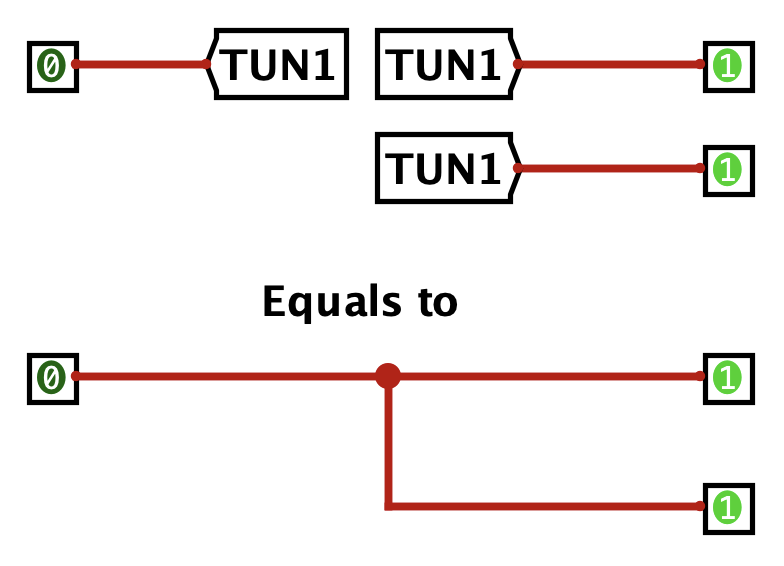
We strongly recommend you use tunnels with Logisim, because they make your circuits much cleaner looking, and therefore easier to debug.
When changing the width of a wire, you should use a bit extender for clarity. For example, consider the following implementation of extending an 8-bit wire into a 16-bit wire:
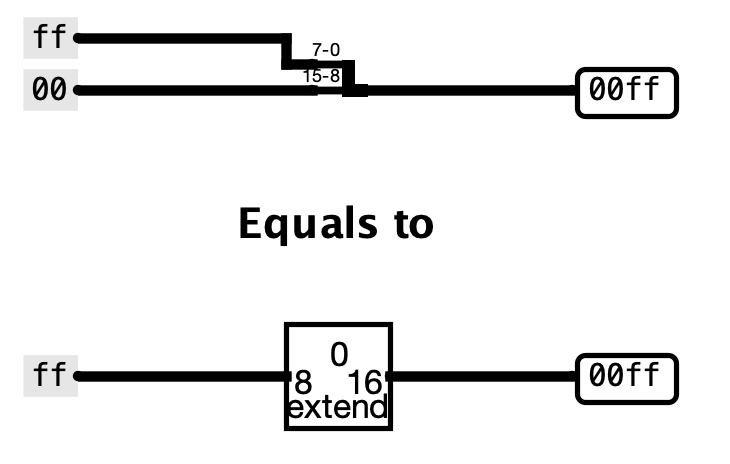
Compared to the splitter, the extender is easier to understand at a glance. This becomes especially helpful when working with complex circuits.
Additionally, consider the case of throwing out bits. Despite its name, an extender can also perform this operation:
File->Open->ex3.circ) and go to the empty Split circuit.Go to the Wiring folder and select the Splitter circuit.
This circuit will take a wire and split it into a set of wires of smaller width.
Conversely, it can also take many sets of wires and combine them into one.
Change the Bit Width In property (bus width) to 8, and Fan Out property to 8.
Connect the inputs to tunnels
Now, judge the number of '1's in the input whether odd.
You can use XOR gates to eath bit of input and route the output to OUT1.
Then, judge the number of '1's in the input whether greater than '0's.
You can use Bit Adder and Comparator from Arithmetic to implement this circuit and route the output to OUT2 .
We need to append a parity bit to the most significant bit (MSB) of the input to ensure the output has an odd number of '1's.
Without using Logisim's built-in parity gates, configure a splitter to merge the original input bits with the parity bit (placed before the MSB) and route the combined result to OUT3.
OUT2 is the sign bit of input, changing input into 2's complement format. Place another splitter with the proper properties to combine the sign bit and the 2's complement to OUT4.
Hint 1: An unsigned comparator is required in OUT2.
Hint 2: The parity bit can be obtained from OUT1 because when input has odd bit '1's, the parity bit will be 0, otherwise, the parity bit will be 1.
Hint 3: 2's complement transform is different according to sign bit.
ex3.circ to your TA.OUT4 is negative and we want to compute its two's complement once more, what would the outcome be? Hint: In fact, this is a question about finding the two's complement of a two's complement. Just share your findings with TA.With your knowledge and experience of splitters and multiplexers,
you are ready to implement a non-trivial combinational logic block: rotr, which stands for "Rotate Right".
The idea is that rotr A,B will "rotate" the bit pattern of input A to the right by B bits.
So, if A were 0b1011010101110011 and B were 0b0101 (5 in decimal),
the output of the block would be 0b1001110110101011. Notice that the rightmost 5 bits were rotated off the right end of the value and back onto the left end.
In other words, you need to design a combinational circuit for this equation: R = A >> B | A << (16 - B).
Implement a subcircuit named rotr with the following inputs. Show the final circuit to your TA (remember to save!).
A (16-bit), the 16-bit input to be rotatedB (4-bit), the rotation amount (why 4 bits?)
You can find the starter subcircuit in ex4.circ.The output should be A rotated right by B bit positions, as outlined above.
You are NOT allowed to use Logisim shifters in your solution. Complete your circuit by combinational logic (MUXes, constants, gates, adders, etc.)!.
Logisim's built-in MUXes (find them under the Plexers menu) might be especialy helpful.
Your solution shouldn't involve a clock or any clocked elements, like registers.
Hint 1: Before you start wiring, you should think very carefully about how you might decompose this problem into smaller ones and join them together.
You should feel very free to use subcircuits when implementing rot4 and rot8 as well as rotr.
Hint 2: Think about the input bits of B and think about how to effectively use splitters! Can you do something with the binary form? Remember why binary is good for use in computers:
a 1 is easy to represent as an ON signal, and a 0 is easy to represent as an OFF signal. Let's say we want to rotate 11 times.
11 is 1011 in binary, or 1*8 + 0*4 + 1*2 + 1*1. Can you use this to make a cleaner circuit? Making use of the rot*circuits we have provided is a good idea that will keep things clean!
Hint 3: Perhaps you also need to create other sub-circuits and call them in the rotr circuit. Please explore how to customize the appearance of your components! It's important to note that after designing their appearance, they also need to be saved immediately and their Appearance attribute should be changed to Custom.
rotr circuit and verify that it works. From Exercise 4, we obtained a combinational circuits which can rotate the input with different values. In this part of lab, we will implement a version for sequential circuits. For each clock, the input will rotate with step of 1 and the rotated value will be input next time. For example, if input is 0b10000000 and we set the rotate step of 1. At clock 2, output is 0b01000000, at clock 3, output is 0b00100000...
Complete the following steps and show this completed circuit to your TA (remember to save!)
1. Open up the Exercise 5 schematic (File->Open->ex5.circ), you can use bulit-in components including Wiring, Gates, Plexers, Arithmetic and Memory now.
2. Using the Register to store the previous value, and then using a rot1 to rotate the value, the output is OUT_LED.
3. Using a Multiplexer to set the initinal value INITIAL_LED of Register when reset signal RST is 1.
When RST is 0, the input of Multiplexer will be OUT_LED.
For additional details about components, feel free to explore the Help-User's Guide
Runing LED circuit and verify that it works.RST signal occurs. What changes should we make to the circuit? Show your TA your revised circuit drawing or create a new Logisim file containing your revised circuit. Debugging circuits can be done in two ways. One method involves directly using the poke tool to alter component values and observe the output instantly. The second approach is to use the testing scripts provided by us via:
./test.sh
Since Logisim will be running in one terminal window already, make sure to open up a new window to run the testing script.
If it says you don't have permission to test.sh, run the following code:
chmod +x test.sh
If it says you don't have permission to test.py, run the following code in the ./testing folder:
chmod +x test.py